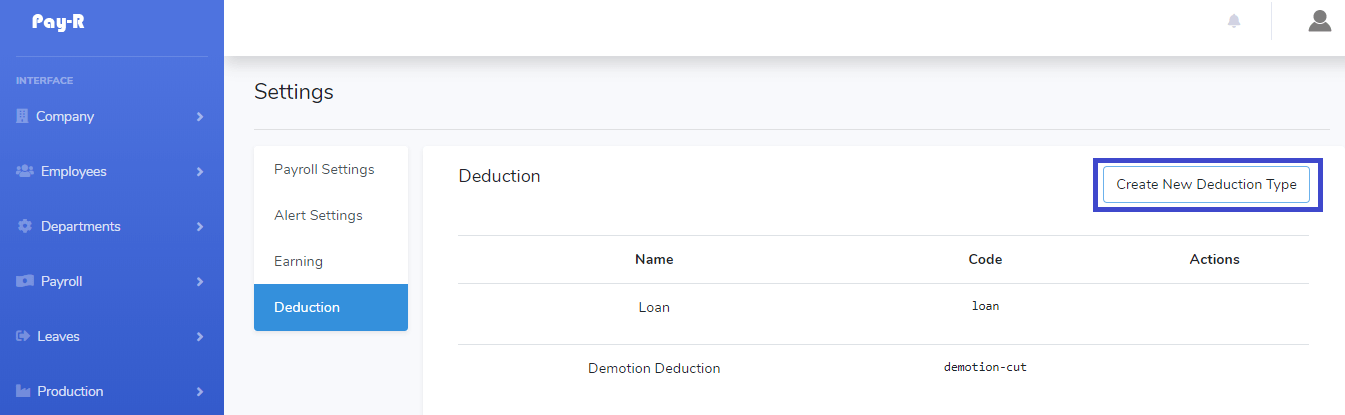# Allowances and Deductions
Pay-R supports issuing allowances and deduction to employees salaries. You can easily specify the allowances that apply to a certain employee in the respective contract.
# Allowances
If you provide monthly allowances to your employees you can specify in the contract of that employee check on updating contract of employee and find the field of allowances and select the allowances you would like to issue. Once assigned, the allowances will be repeating every time you run your payroll.
TIP
The allowances specified in the contract are normally permanent unless disabled
# Temporary Allowances
Sometime you may wish to provide allowance for just a specific period of time and not on a permanent basis, you only need to specify the number of installments and Pay-R will take care of the rest. To assign temporary allowances go to All Employees page and click on the employee you would like to assign allowance. In the Employee Detail Section at the Personal Info Section, click the Allowances button as shown in the screenshot below
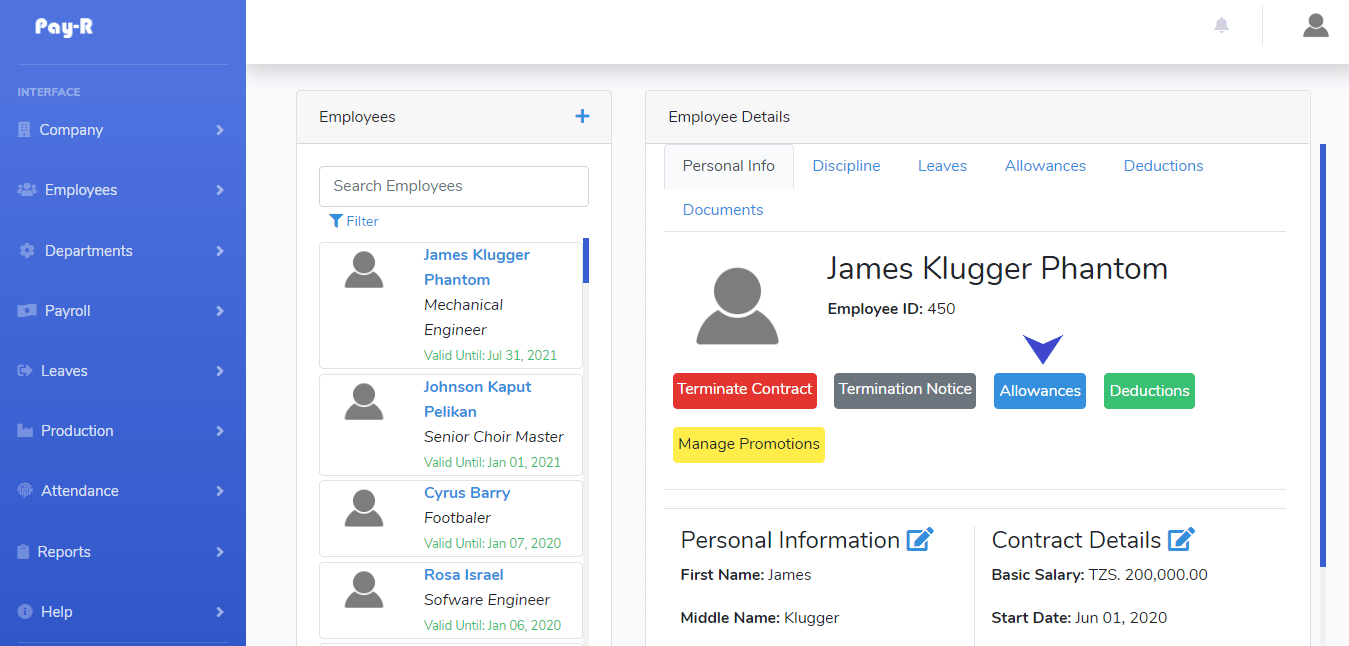
Employee Alowances Page will load and it will look like the screen shot below. Current earnings will appear in the middle and a form to add allowance will appear in the right as highlited in the screenshot below
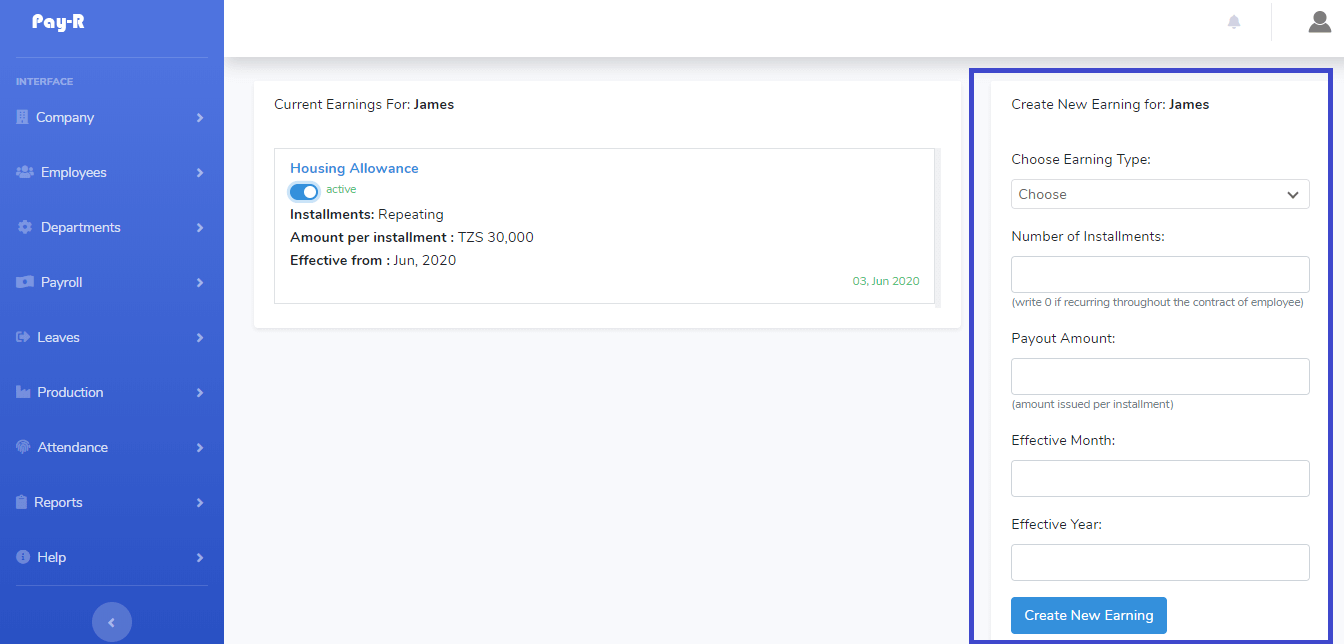
To add your allowance select the allowance type, then specify the number of installments, write the payout amount , effective and month and year and click the button to create new earning.
TIP
By writting the number of installments as 0 will make the allowance repeating (permanent)
Temporary allowances will be automatically disabled when all installments have been issued.
# Enabling/Disabling Allowances
Each of the assigned allowances will have a switch for activating or deactivating, toggle the switch to activate or deactivate.
# Defining Custom Allowances
Pay-R comes with predefined allowances ready to be used, but if you want to specify your custom allowance, you can do so by accessing the settings page and click on the Earning tab.
To add a custom allowance click on "Create New Earning Type" button as shown in the screenshot below
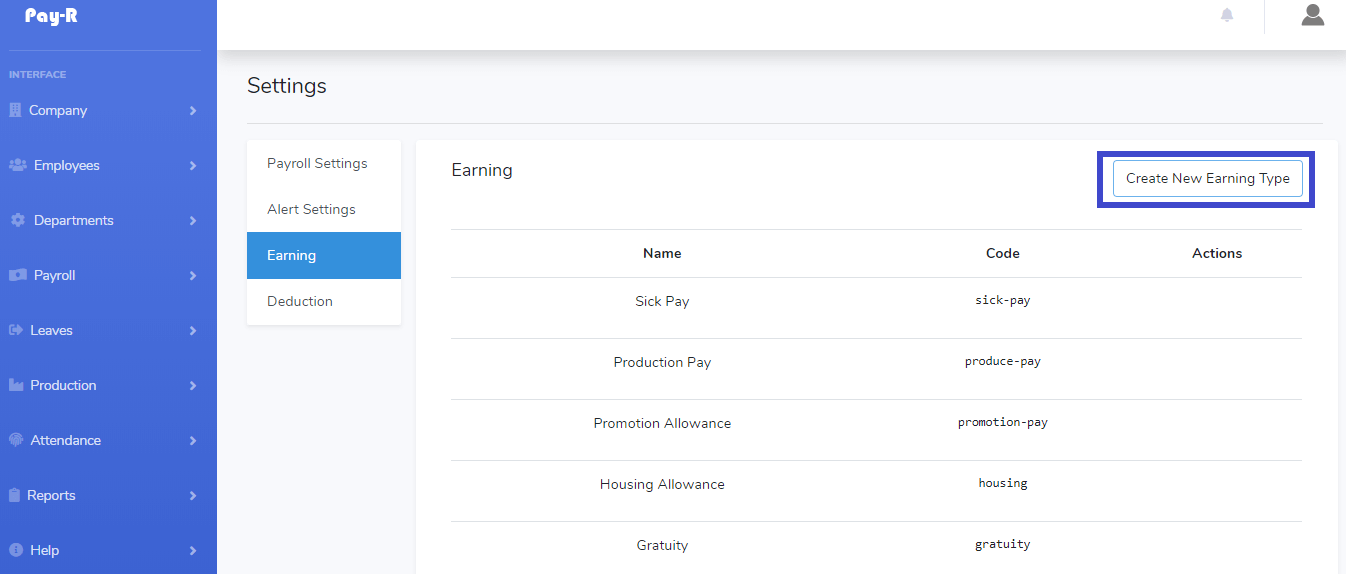
# Deductions
You may also specify deduction that will be reduced from salary every month of payruns. It works in similar way as earnings, to assign deductions go to All Employees page and click on the employee you would like to assign deductions. In the Employee Detail Section at the Personal Info Section, click the Deductions button as shown in the screenshot below
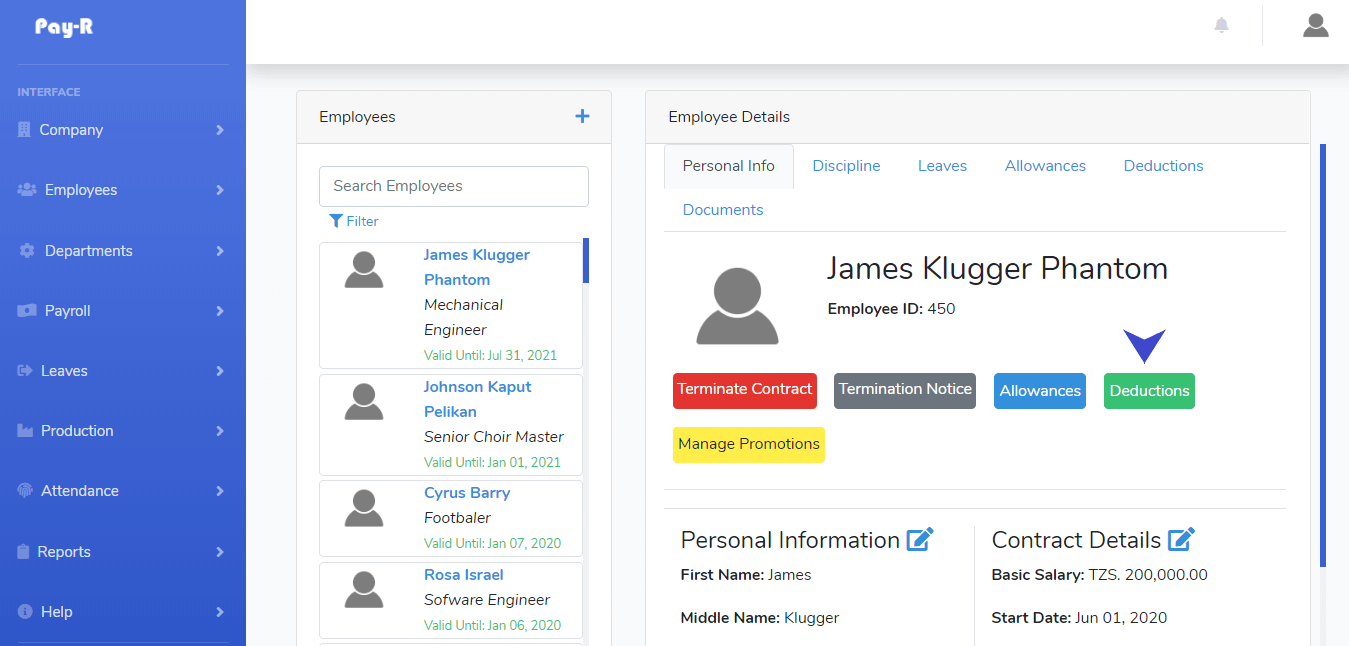
Employee Deductions Page will load and it will look like the screen shot below. Current deductions will appear in the middle and a form to add deduction will appear in the right as highlited in the screenshot below
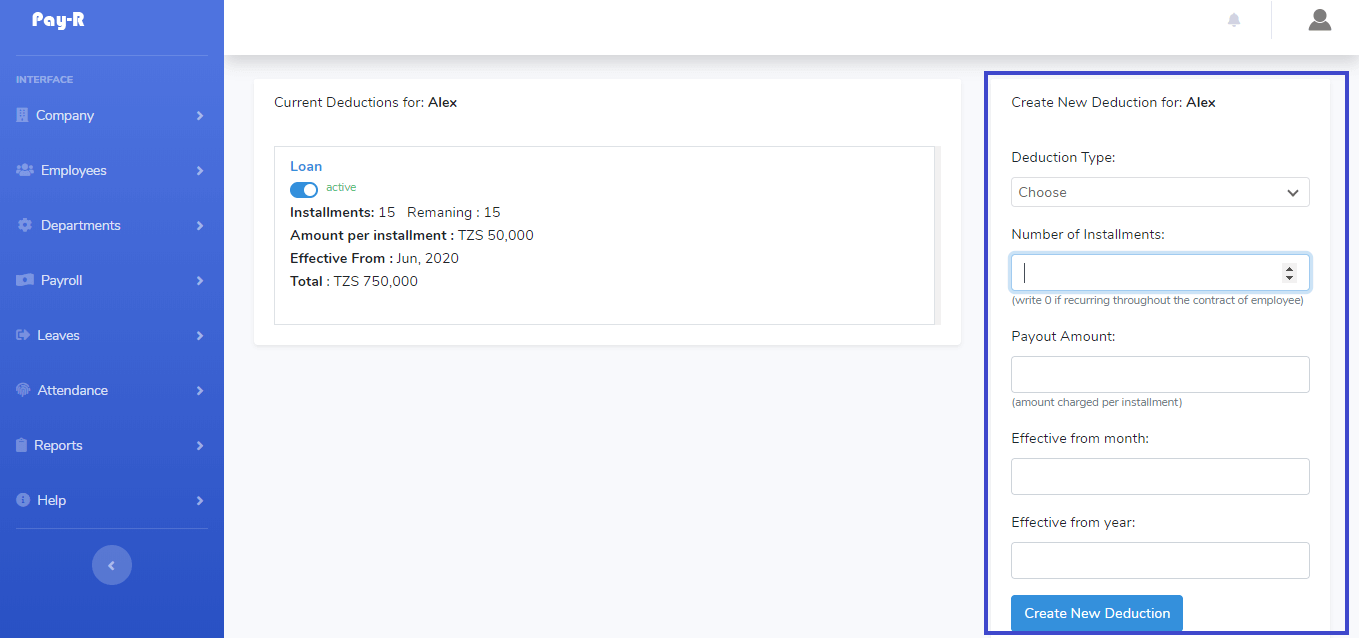
The defined deductions will be reduced from salary until all the installments are paid
# Defining Custom Deductions
Pay-R comes with predefined deductions ready to be used, but if you want to specify your custom deduction, you can do so by accessing the settings page and click on the Deduction tab.
To add a custom deduction click on "Create New Deduction Type" button as shown in the screenshot below